Er is al veel geschreven over het streamen van een kerkdienst met OBS. Als je dit nog niet hebt dan kun je de software downloaden vanaf obsproject.com. Kies voor Windows, MAC of Linux installatie en installeer de software helemaal gratis. In deze blog zullen we je uitleggen wat je nodig hebt om een kerkdienst te kunnen streamen.
OBS Studio instellen
Wat heb je nu echt nodig om een kerkdienst te kunnen streamen vanuit OBS? In de basis heb je nodig:
- Beeld vanaf één of meerdere camera’s
- Geluid vanaf een losse microfoon of vanuit de audioinstallatie in de kerk
Dit heb je nodig voor een eenvoudige stream. Uiteraard kun je dit uitbouwen met allerlei extra opties om de beleving voor gemeenteleden die vanuit huis of een andere locatie de kerkdienst volgen beter te maken.
Waar stel je wat in? We hebben hieronder een screenshot van het bedieningspaneel van OBS Studio gemaakt en bij de nummers hieronder zullen we je uitleggen wat het voor functie is.
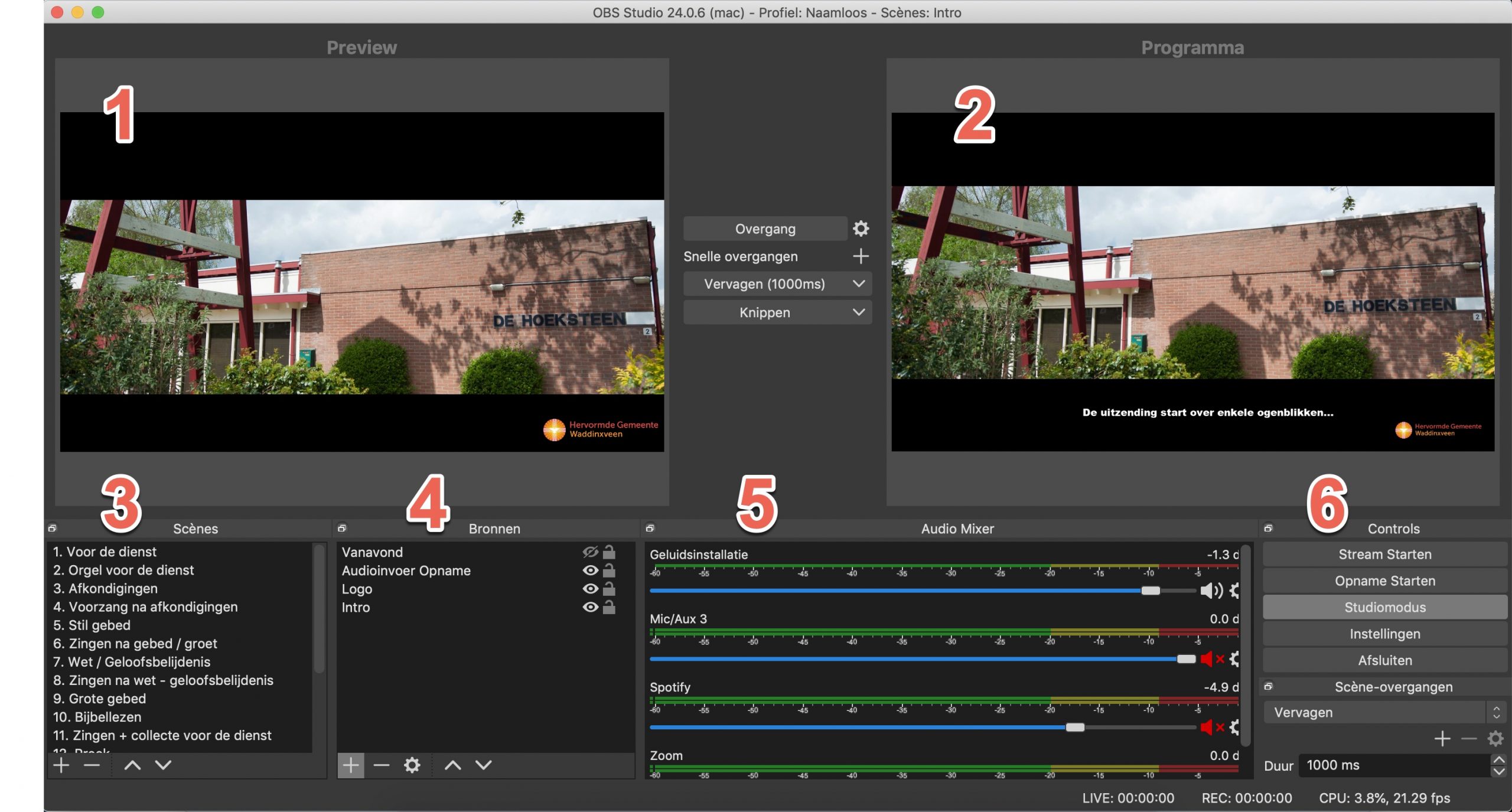
- Hier zie je het beeld wat niet live staat maar wat je met één druk op de knop naar het live beeld over kunt zetten. Je kunt dit scherm aan of uitzetten door bij 6 op Studiomodus te klikken.
- Dit is het beeld wat de kijkers van jouw livestream op dit moment zien.
- Uiteraard hoef je niet persé scenes te maken maar is dit wel aan te raden. Hierover later meer.
- De bronnen die er in deze scene gebruikt wordt.
- Audio mixer. Hier zie je alle inputs die er beschikbaar is.
- Het controlepaneel, hier start je bijvoorbeeld de studio optie en de stream.
OBS Studio camera toevoegen aan je livestream
Hoe voeg je een camera toe als input in OBS Studio? In het bovenstaande screenshot bij nummer 4 zie je bronnen. Onderaan in beeld zie je een +. Als je deze aanklikt kun je kiezen voor een Video Capture-apparaat. Als je deze toevoegt kun je in het volgende scherm een camera input selecteren. Geef de input meteen een duidelijke naam, zeker als je meerdere camera’s hebt is dit van belang. Het achteraf wijzigen kan ook maar wil nog wel eens verspringingen in je scenes veroorzaken is mijn ervaring.
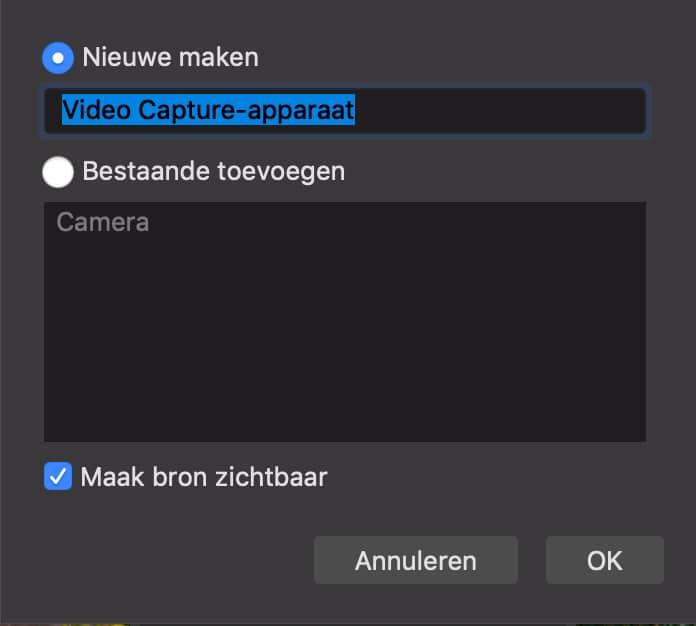
Je kunt hier ook selecteren of je de bron zichtbaar wilt maken. Als je verschillende scenes aanmaakt kun je per scene ook een nieuwe input toevoegen. Maar zoals je ziet kun je ook kiezen voor een bestaande. In principe hoef je dus de camera maar één keer toe te voegen en kun je deze aanroepen wanneer nodig.
OBS Studio audio toevoegen aan je livestream
Hierboven hebben we beschreven hoe je een camera invoer toevoegt aan je livestream. Op dezelfde manier voeg je ook een Audioinvoer Opname toe. Dit kan alleen als je onder Instellingen de Audio geselecteerd hebt.
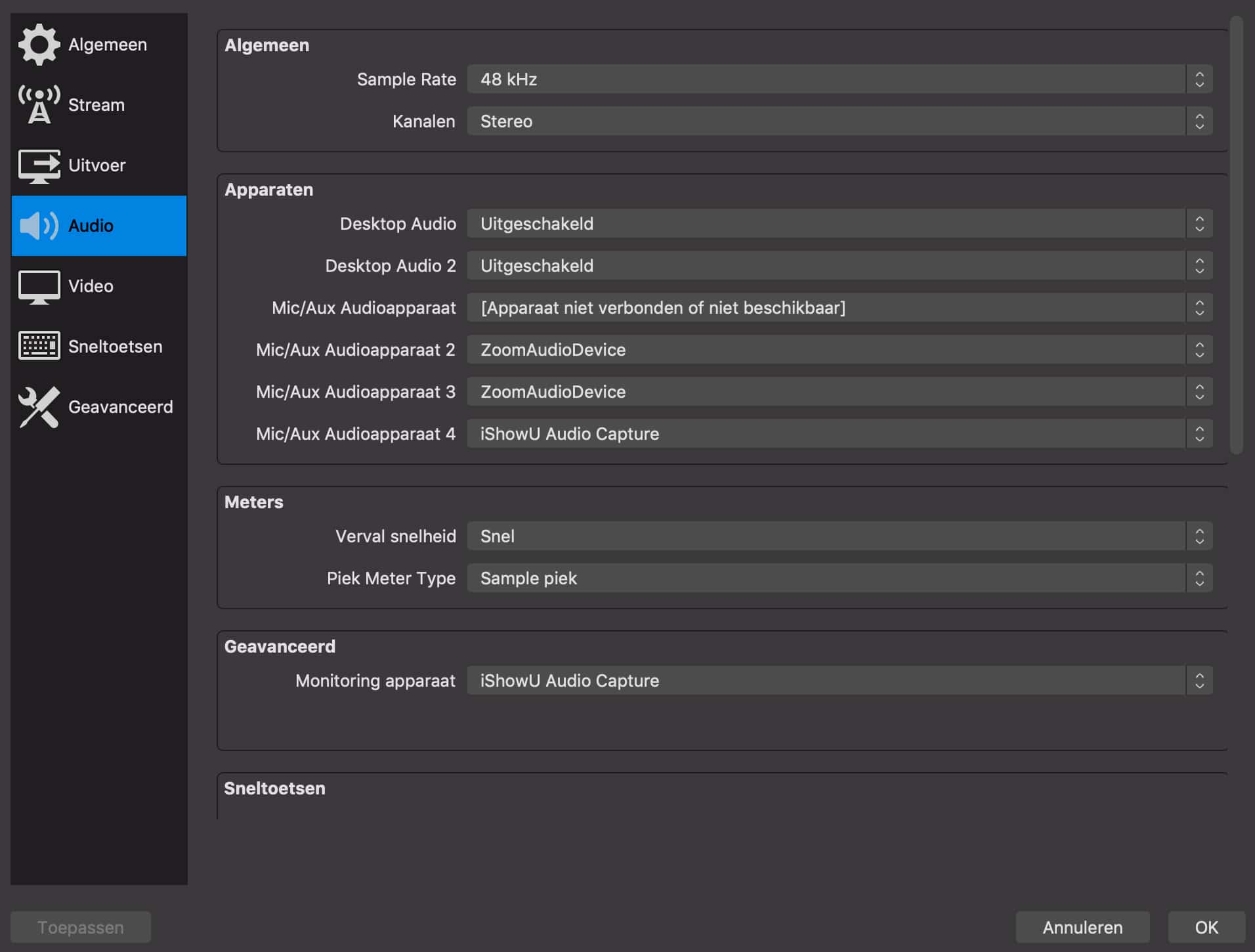
Audio invoer OBS Studio
Hier kun je selecteren welke audio invoer je wilt gebruiken en welke input hiervoor gebruikt wordt. Denk hierbij bijvoorbeeld aan een extra microfoon die je via USB aan kunt sluiten of de microfoon van je laptop die je in kunt zetten. In onze situatie gebruiken wij de audio vanuit de omroepinstallatie in de kerk die we binnenhalen via USB en in OBS Studio in de stream toevoegen.
Eén van de nadelen die wij ervaren hebben met OBS Studio en het livestreamen van de kerkdiensten is dat de audio niet geheel synchroon loopt. Je kunt de audio input synchroniseren en iets versnellen of vertragen. Hoe doe je dit? Je kunt bij deze instellingen komen als je bij de audiostreams op het tandwiel klikt om bij de geavanceerde instellingen te komen.
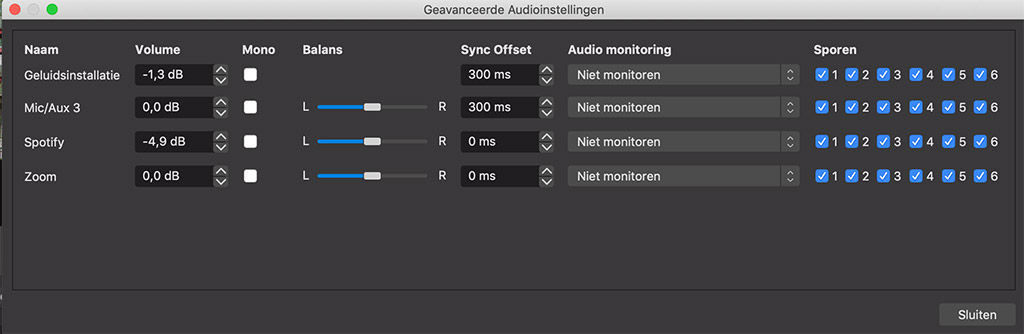
Geavanceerde instellingen OBS Studio
Onder Sync Offset kun je de audio iets versnellen of vertragen. Als je googelt zul je meerdere ervaringen lezen van gebruikers van OBS Studio die de audio niet geheel synchroon krijgen. Wij hebben getest met 300ms en 500ms vertraging. De audio loopt over het algemeen dan gelijk maar is niet volledig synchroon te krijgen. Dit is wel iets om rekening mee te houden. Het is vervelend als je de mond van een predikant ziet bewegen maar het geluid hier achteraan loopt. Dit lijkt ook niet geheel op te lossen in het gratis OBS.
Controls in OBS Studio
Wat zijn de opties die je onder Controls kunt vinden? Hier kun je onder andere vinden ‘Stream starten’ en ‘Opname starten’. Deze opties hoeven verder geen uitleg. Als je alles ingesteld hebt hoef je alleen maar op deze knop te drukken en dan start de stream of de opname.
Eerder schreven we al over studio modus. Hiermee krijg je een preview beeld naast het live beeld wat er te zien is.
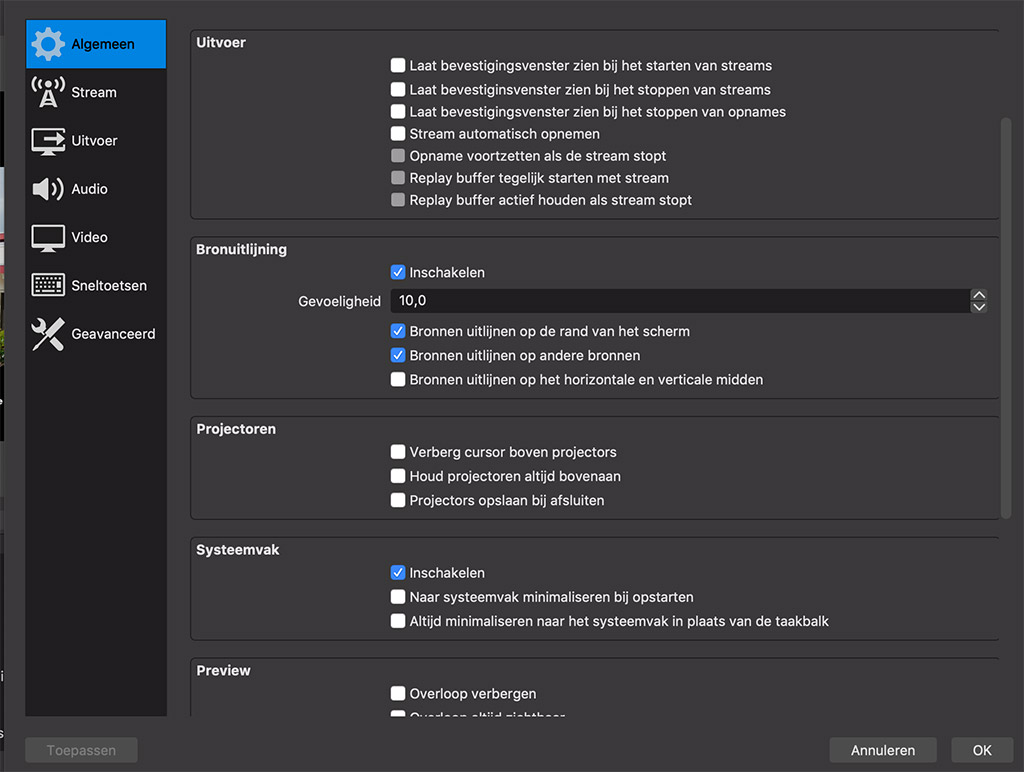
Geavanceerde instellingen OBS studio
Onder instellingen vind je de volgende opties, globaal zullen we dit uitleggen:
Algemeen: hier vind je zoals de naam al zegt de algemene instellingen.
Stream: hier stel je in waar je naar toe wilt streamen.
Uitvoer: hier stel je in wat voor formaat de uitvoer is en waar de stream eventueel opgeslagen wordt.
Audio: hier stel je in wat de input van de audio is. Verder kun je hier nog iets instellen wat er verder nog rondom audio aangepast kan worden.
Video: hier stel je in wat de output bitrate is. Oftewel de kwaliteit van je stream.
Sneltoetsen: Sneltoetsen kunnen heel handig zijn. Bijvoorbeeld de psalmen kun je in een diashow zetten en deze doorspoelen met een sneltoets. Let wel op dat je dit per diashow in moet stellen en niet centraal.
Geavanceerd: Hier stel je de geavanceerde instellingen van je stream.
Conclusie
Met alles wat hierboven staat zou je in staat moeten zijn om een livestream te starten in OBS Studio. Weet je alles? Nee absoluut niet. Maar door te testen en aanpassingen te maken is het absoluut te doen om hiermee een goede uitzending te maken.




